Diário Manuais
Os Créditos do Fornecedor são créditos que você recebe do seu fornecedor como equivalente ao valor que
eles devem a você. Com os créditos do fornecedor, você pode rastrear esse valor até que seja pago pelo
fornecedor, reembolsado ou aplicado a outras contas do fornecedor. Basicamente, o fornecedor emite créditos por meio de uma nota de crédito e você pode registrar isso como um crédito de fornecedor no Zoho Books.
Quando registrar um crédito de fornecedor no Zoho Books.
Digamos que você faça um adiantamento ao seu fornecedor e o valor final da fatura seja menor do que o
valor que você pagou. O fornecedor pode manter o valor restante e pode emitir créditos equivalentes em
seu nome para o mesmo. Assim, você pode criar um crédito de fornecedor para o mesmo e aplicá-lo em
faturas futuras do mesmo fornecedor. Ao aplicá-lo à próxima fatura do fornecedor, o valor da fatura é
reduzido de acordo.
Considere outro cenário em que seu fornecedor lhe enviou dez caixas de telefones que você solicitou, mas
duas dessas caixas contêm telefones danificados. Você o informa e ele emite uma nota de crédito no valor
dessas duas caixas. Assim, você pode criar um crédito de fornecedor no valor dessas duas caixas e aplicá-lo nas contas futuras do fornecedor.
Diários manuais de gravação
Você pode adicionar diários manuais ao Zoho Books criando novos diários ou importando-os.
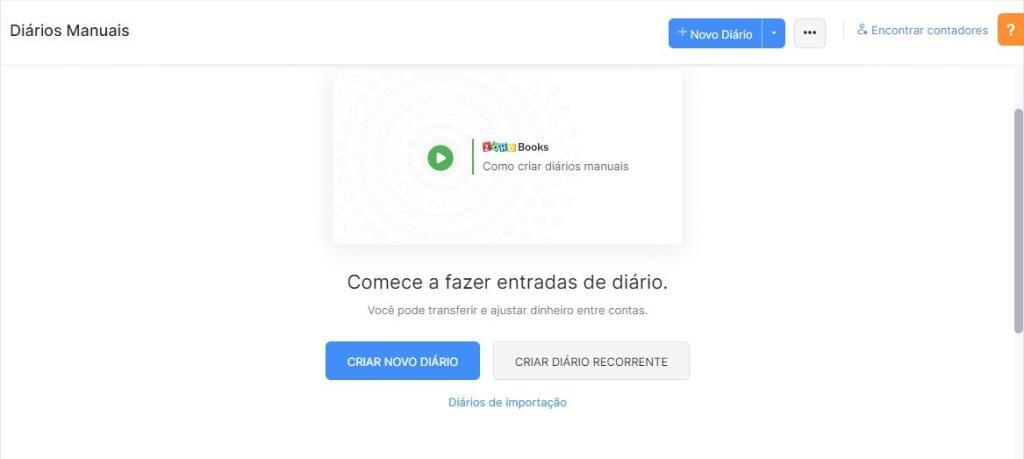
Criando um diário manual
Na seção do diário manual, selecione o botão +Novo diário para criar um novo diário.
- Selecione a Data em que o ajuste precisa ser feito criando um diário.
- Digite um número de referência ao qual o diário será associado.
- As notas são um campo obrigatório para um diário a ser registrado.
- Mencione o motivo da criação de um diário, pois é sempre um motivo único.
- Verifique o tipo de diário como diário baseado em dinheiro se o ajuste de sua conta tiver sido feito por transação em dinheiro.
- Escolha a moeda em que deseja fazer o lançamento contábil manual.
- Selecione a Conta da qual o valor é debitado e uma conta na qual o valor é creditado.
- Escolha o contato que deseja associar ao lançamento contábil manual.
- Insira o valor de Débito e Crédito que precisa ser registrado.
- Clique em Salvar e publicar ou Salvar como rascunho .
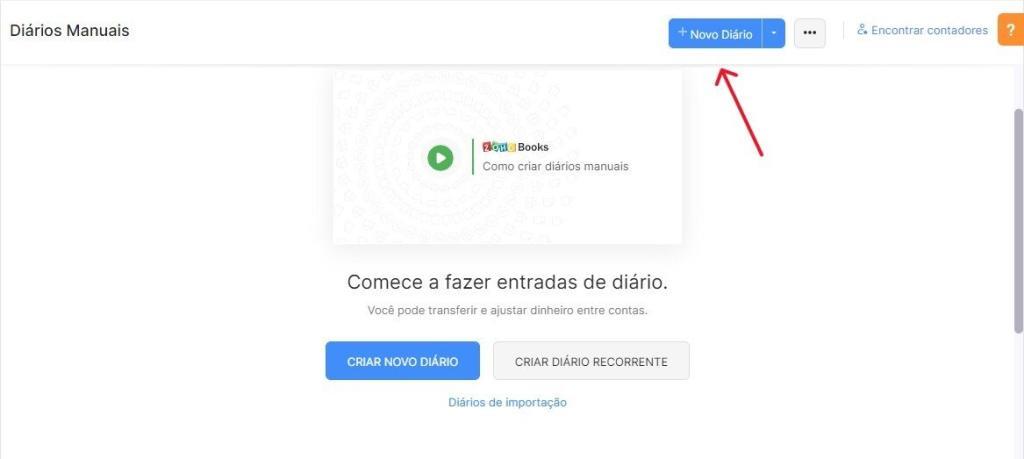
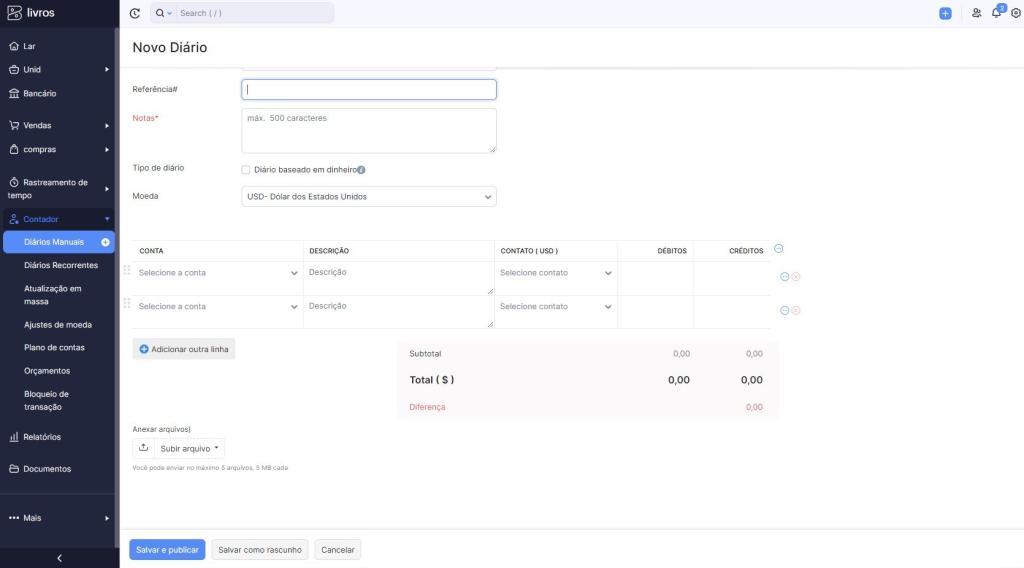
Agora, a revista será criada no status Publicado ou Rascunho com base em sua seleção.
Observação : quando um diário manual é criado no estado Rascunho , as transações no diário manual não serão refletidas em suas respectivas contas. Essas transações refletirão em suas respectivas contas apenas quando a revista for publicada.
Você também pode publicar diários manuais em massa selecionando vários diários manuais e clicando no botão Publicar .
Importando Diários Manuais
Você pode importar diários manuais clicando no menu suspenso de configurações.
- Selecione Importar diários.
- Escolha o arquivo do qual você deseja atualizar os dados.
- Os dados podem ser carregados como um arquivo CSV (valor separado por vírgula), TSV (valor separado por tabulação) ou XLS (planilha do Excel) do seu disco rígido.
- Selecione a codificação de caracteres com base em seu arquivo de importação.
- Ative a opção Gerar números de diários automaticamente para permitir que o Zoho Books gere os números de diários para você e ignore os números no arquivo.
- Clique em Avançar.
- Mapeie os campos adequadamente e clique em Importar.
Relatórios
Geralmente, os relatórios de Balanço e Lucros e Perdas são afetados no registro de diários manuais. Para obter mais relatórios, você pode navegar para Relatórios > Contador e visualizar o Razão, o Relatório do Diário e o Balancete .
Diário Manual para Contas Bancárias
Você pode criar um diário manual usando as contas bancárias que adicionou no módulo Banking . Depois de criar um diário manual, a transação registrada será listada como uma transação adicionada manualmente nas respectivas contas bancárias como depósito ou retirada.
1. Vá para a guia Transações não categorizadas da respectiva conta bancária no módulo Bancos .
2. Selecione uma transação não categorizada.
Você também pode publicar diários manuais em massa selecionando vários diários manuais e
clicando no botão Publicar .
O status de seus diários manuais, ou seja, se eles estão no estado Publicado ou Rascunho, será
incluído no arquivo importado.
3. As melhores e possíveis correspondências são listadas no painel direito, que conterá a transação
adicionada manualmente se o valor e a data forem iguais.
4. Clique em Corresponder na respectiva transação.
Exportar Diários Manuais
Você pode exportar seus diários manuais no Zoho Books para o seu dispositivo em um arquivo que pode ser protegido por senha. Saiba mais sobre a exportação de dados no Zoho Books.
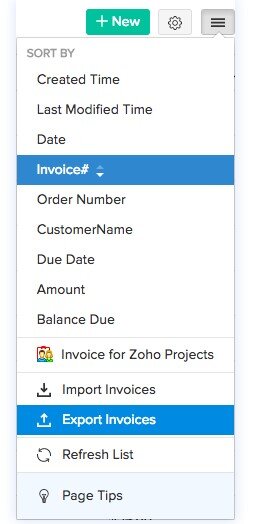
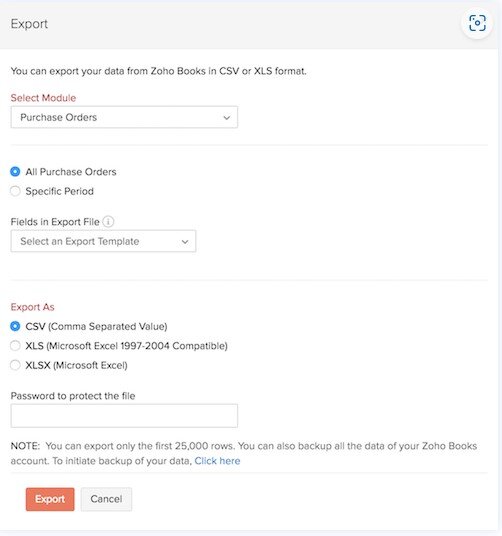
Outras ações
Editar, baixar um PDF, copiar, imprimir e anexar arquivos
- Para editar seus diários manuais, baixe-os como um PDF, imprima-os ou anexe arquivos a eles:
Selecione um diário manual e clique no botão correspondente na página de detalhes do diário
manual.
Clonar ou excluir diários manuais
Para clonar ou excluir um diário manual:
- Selecione um diário manual.
- Clique no menu suspenso Mais e selecione Clonar ou Excluir para clonar ou excluir o diário manual
selecionado.
Observação : você também pode excluir seus diários manuais em massa selecionando vários diários
manuais e clicando no ícone Excluir .
Jornais Impressos em Massa
Você pode imprimir vários diários de uma só vez com apenas um clique do botão. Antes de imprimir diários em massa, você deve primeiro personalizar um diário. Depois de personalizar um diário, o modelo personalizado será aplicado a todos os diários.
Para imprimir um diário em massa:
- Vá para Contador > Diários manuais .
- Selecione os periódicos que deseja imprimir.
- Clique no ícone Imprimir .
- Clique em Imprimir .
Atualização em Massa
Esta opção nos favorece nas atualizações do Zoho Books todos os itens citados a baixo
Obs.: Ela ira influencia nos dados financeiro alterando alguns itens .
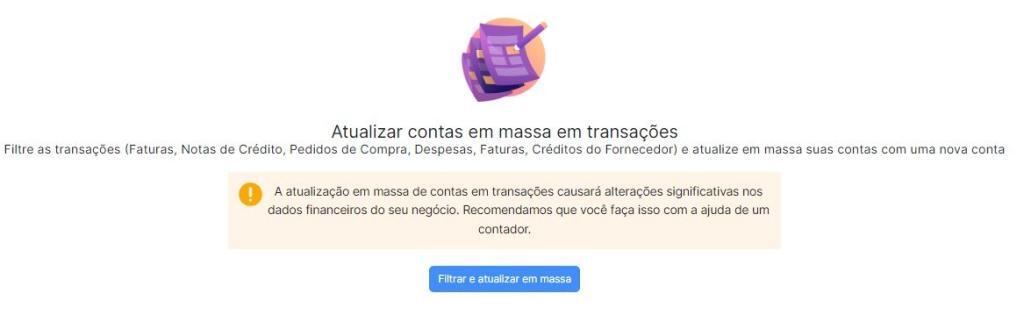
Faça o preenchimento dos dados requeridos para filtrar a transação.
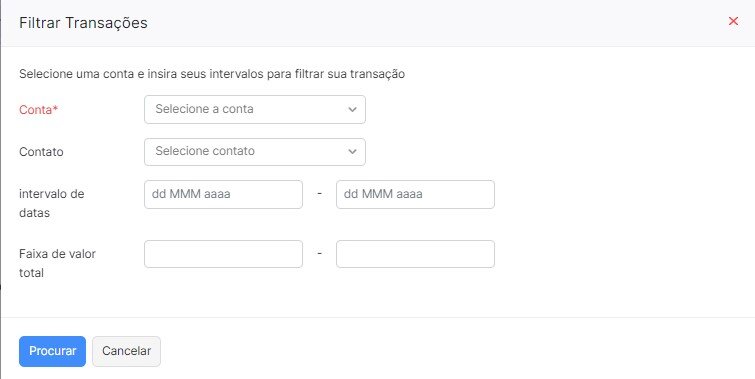
Em fim após a alteração ponderar contemplar novas datas e recursos.
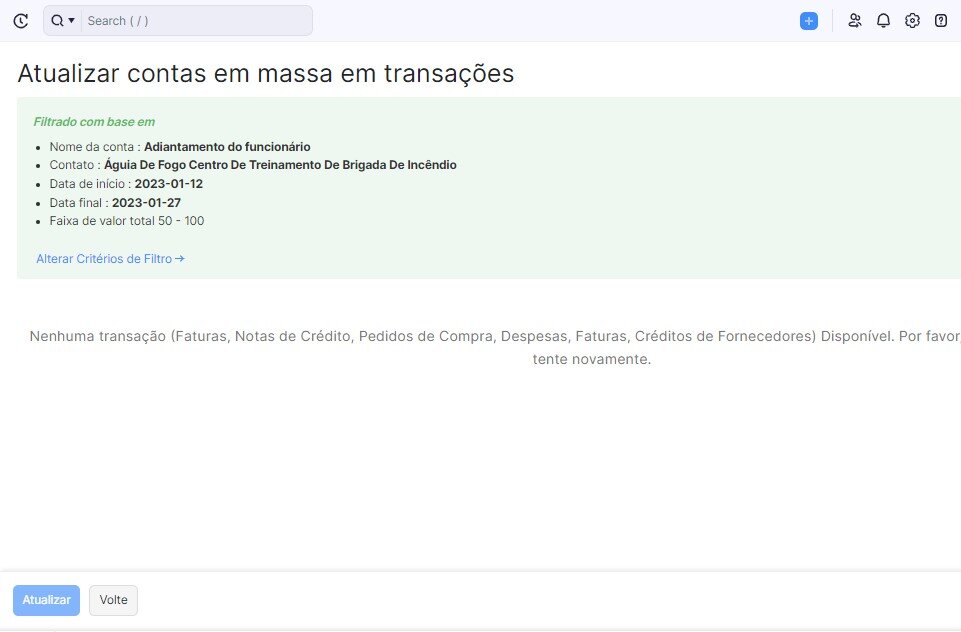
Ajuste de moeda base
Por que precisamos usar os ajustes de moeda base?
É para ter uma visão sobre o lucro ou prejuízo incorrido devido à mudança nas taxas de câmbio e também pode aplicar as mudanças nas transações abertas.
Sempre há um pouco de risco envolvido ao negociar com clientes que lidam com moedas estrangeiras. O risco decorre da flutuação das taxas de câmbio diariamente. Na maioria das vezes é uma transação lucrativa, exceto por alguns dias improváveis de taxas de câmbio ruins.
No Zoho Books, você pode ter uma visão sobre o lucro ou prejuízo incorrido devido à alteração nas taxas de câmbio e também pode aplicar as alterações às transações abertas.
Cenário:
- Você emite uma fatura para o seu cliente que lida com a moeda Euro em 3 de novembro. A fatura
ainda está em estado aberto. - No dia 5 de novembro, as taxas de câmbio mudam e você está preocupado em como isso afetará
seus negócios. - Ajuste a taxa da moeda base com moeda estrangeira e tenha uma visão sobre o lucro/perda.
- Você pode alterar a taxa para as transações em aberto com moeda estrangeira.
Como ajustar a moeda base?
Para ajustar a moeda base no Zoho Books, navegue até Contador > Ajustes de moeda e clique no botão + Fazer um ajuste .
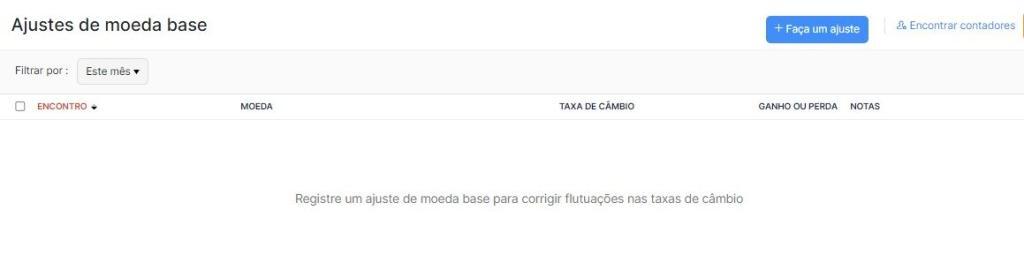
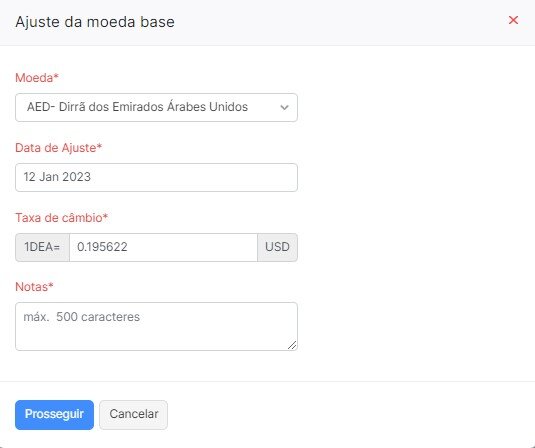
As taxas de câmbio usadas são apenas para fins de exemplo.
- Selecione a moeda para a qual o ajuste precisa ser feito de acordo com a taxa de câmbio alterada.
- Defina a data em que deseja que o ajuste seja feito.
- Defina a nova taxa de câmbio da moeda estrangeira para a moeda base da sua organização.
- As notas são obrigatórias. Preencha o motivo pelo qual um ajuste é feito para sua referência futura.
PS: Recomendamos que você tenha um contador ou contador para fazer os ajustes de acordo com a
data.
Observação: as transações abertas são muito obrigatórias para fazer
Após o preenchimento dos dados, você será navegado para confirmar o ajuste. ajustes na moeda base
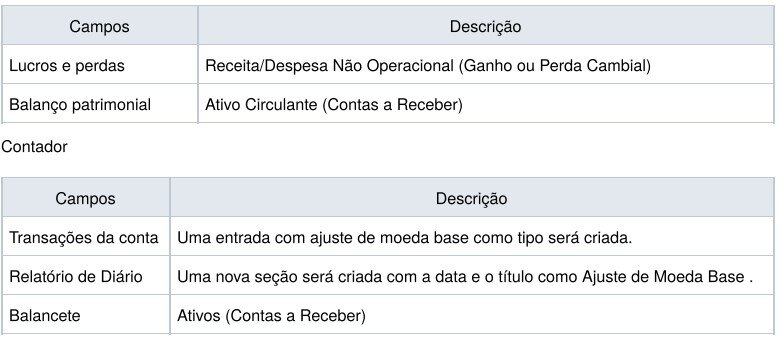
Plano de Contas
O plano de contas no Zoho Books consiste em uma ampla variedade de contas que geralmente são usadas em qualquer tipo de negócio. As contas são classificadas em diferentes tipos, como Receita, Despesa, Capital, Passivo e Ativo. Se você não tem certeza sobre como personalizar contas para sua empresa ou em diferentes cenários de negócios, peça ajuda ao seu contador ou contador.
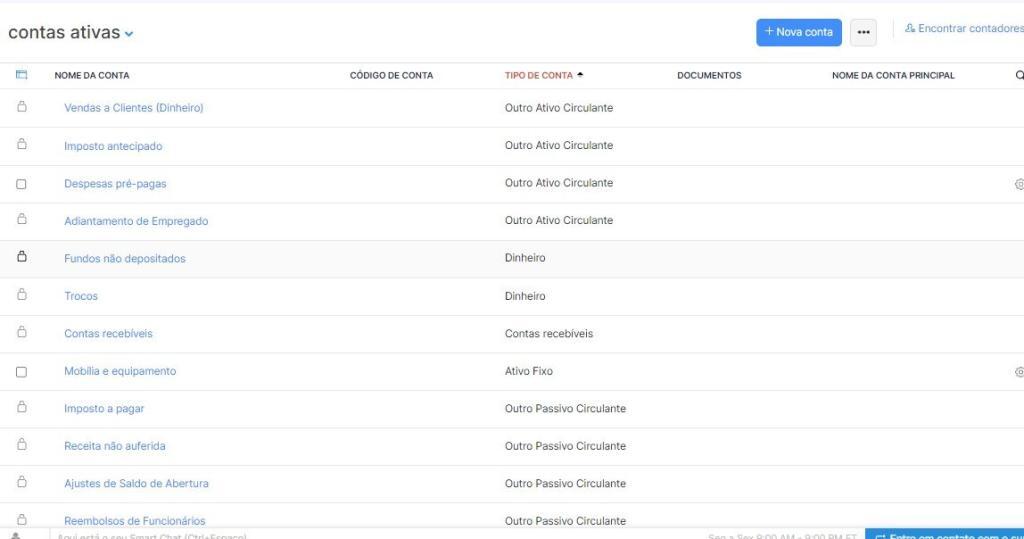
Renda
- Renda
- Outros rendimentos
Despesa
- Despesa
- Custo de bens vendidos
- Outros gastos
Capital próprio
- Capital próprio
Responsabilidade
- Outro Passivo
- Circulante
- Cartão de crédito
- Responsabilidade a
- longo prazo
- Outra responsabilidade
Ativos
- Outro ativo
- Outro Ativo Circulante
- Dinheiro
- Banco
- Ativo Fixo
- Estoque
Qualquer conta extra que você adicionar a partir dos outros módulos, ou seja, adicionar uma conta no módulo bancário, adicionar uma conta de estoque, criar uma nova conta de compras no módulo de estoque, será refletida no plano de contas.
Criando uma nova conta
Para criar uma nova conta no plano de contas, navegue até Contador > Plano de contas e selecione +Novaconta .
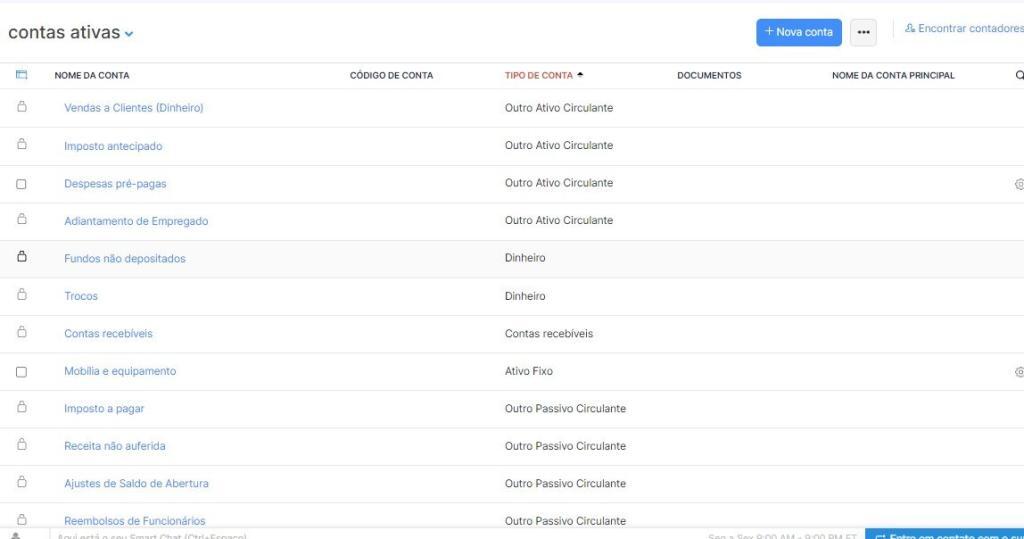
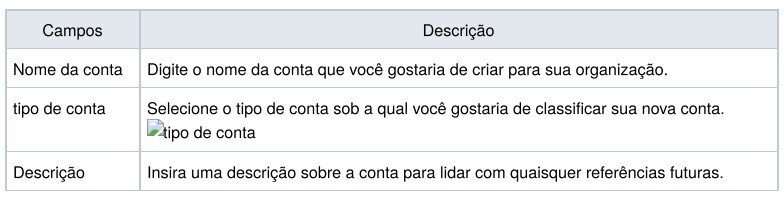
Marque a caixa Adicionar à lista de observação em meu painel para ter a conta e suas transações
relacionadas em seu painel para referência rápida. Todas as novas contas que forem criadas aqui serão
refletidas nos respectivos módulos.
Orçamentos
Faça o orçamento das finanças do seu negócio. Fique por dentro dos seus gastos.
Crie orçamentos para as várias atividades do seu negócio, compare-os com os reais e veja como está o
desempenho do seu negócio.
Na opção Orçamentos :
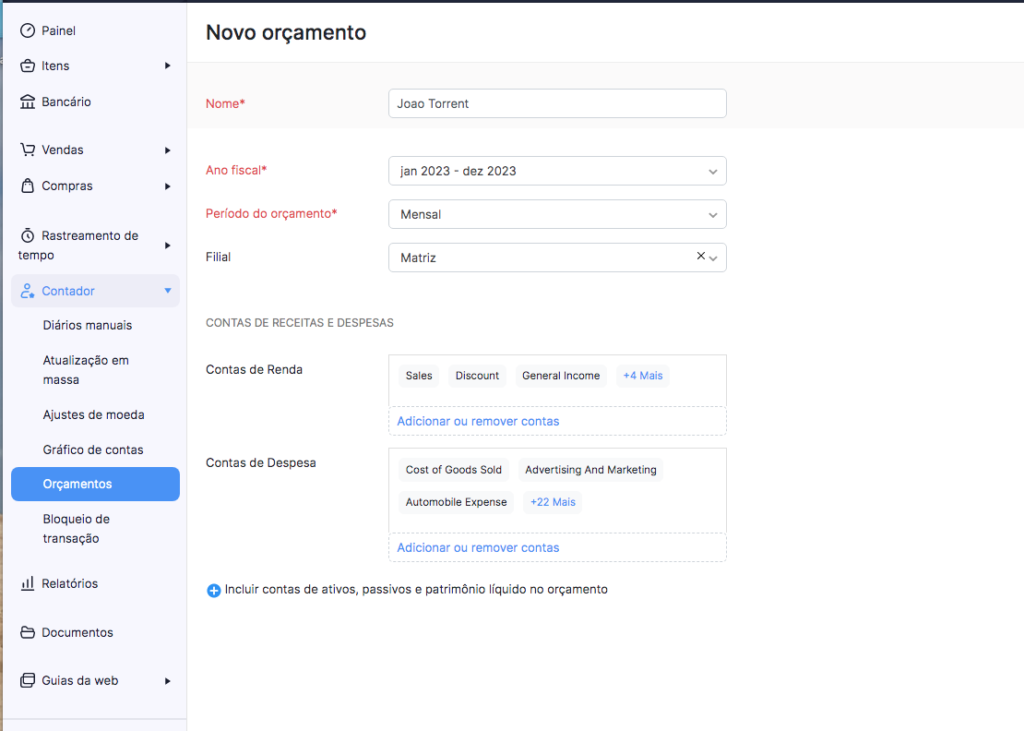
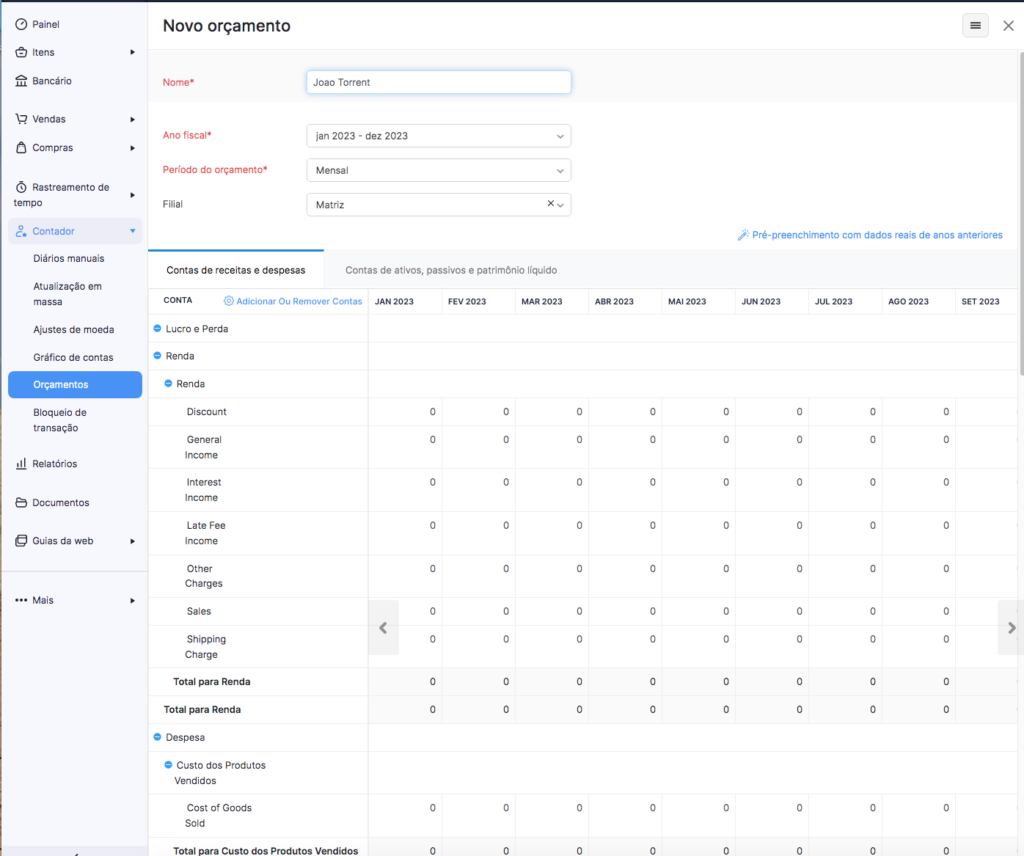
Bloqueio de Transação
O bloqueio de transação impede que você e seus usuários façam alterações nas transações que possam
afetar suas contas. Depois que as transações são bloqueadas, os usuários não podem editar, modificar ou
excluir nenhuma transação registrada antes da data especificada neste módulo.
Vendas
Você não bloqueou as transações neste módulo.
compras
Você não bloqueou as transações neste módulo.
Bancário
Você não bloqueou as transações neste módulo.
Contador
Você não bloqueou as transações neste módulo.
Durante o final do seu período contábil, você pode não querer a criação ou modificação de transações que
possam afetar suas contas. O bloqueio de transação no Zoho Books ajuda a congelar suas transações por
um período especificado.
Depois de bloquear suas transações, não é possível adicionar, modificar ou excluir as transações
registradas antes de uma data especificada.
O Zoho Books oferece a capacidade de bloquear as transações de módulos individuais ou bloquear todas
as transações de uma só vez . Aqui estão as diferenças:
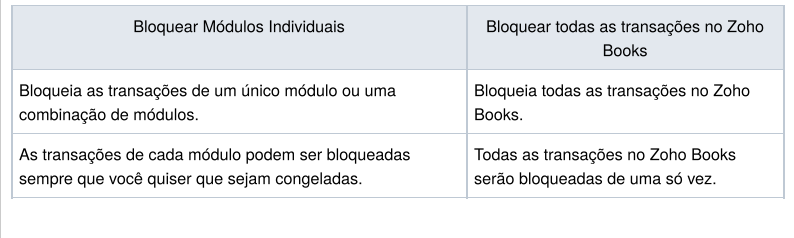

NESTA PÁGINA…
- Bloquear Transações Bloquear Módulos Individuais
- Bloquear todas as transações
- Editar Detalhes de Bloqueio de Transação
- Desbloquear transações
- Desbloquear parcialmente as transações
- Desativar desbloqueio parcial
Bloquear Módulos Individuais
Algumas organizações podem ter diferentes departamentos para suas vendas, compras e assim por diante,
gerenciados por seus respectivos chefes. Durante o final de um período contábil, eles podem não querer
bloquear as transações dos módulos pelos quais são responsáveis na mesma data.
Para tais casos e semelhantes, você pode bloquear as transações com base em módulos individuais em
vez de bloquear todas as transações.
Você pode usar esta opção se quiser:
- Bloqueie módulos específicos.
Ter diferentes datas de bloqueio para diferentes módulos.
Se você planeja bloquear transações por módulos, aqui estão as transações que serão bloqueadas em
cada módulo:
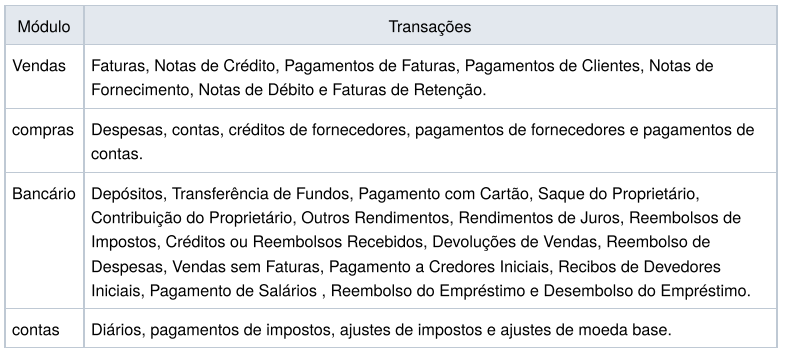
Você pode bloquear um único módulo ou uma combinação de dois ou mais módulos com diferentes datas
de bloqueio.
Para bloquear um módulo:
- Vá para Contador > Bloqueio de transações .
- Clique em Bloquear ao lado dos módulos de sua escolha. Pode ser o módulo de Vendas, Compras,
- Banco ou Contas. Você pode bloquear um único módulo ou uma combinação dos módulos.
Bloqueio de transação
- Selecione a Data de Bloqueio . As transações registradas antes desta data não podem ser
modificadas ou excluídas. - Informe o Motivo do bloqueio das transações.
- Clique em Bloquear para congelar todas as transações do módulo.
Nota: Antes de alternar entre optar por bloquear módulos individuais e bloquear todas as transações, você
deve primeiro desbloquear as transações bloqueadas.
Bloquear todas as transações no Zoho Books
Se você deseja congelar todas as transações no Zoho Books no final do seu período contábil, pode
bloqueá-las todas de uma vez. Isso ajuda você a economizar tempo. Quando você optar por bloquear
todas as transações, todas as transações serão bloqueadas em uma data de bloqueio comum que você
especificar.
Para bloquear todas as transações no Zoho Books:
- Vá para Contador > Bloqueio de transações .
- Clique em Alternar para bloquear todas as transações na parte inferior da tela na seção Bloquear todas as transações de uma vez .
- Clique em Bloquear à direita de Todas as transações .
- Selecione a Data de Bloqueio . As transações registradas antes desta data de bloqueio não podem
ser modificadas ou excluídas. - Insira o Motivo para bloquear todas as transações.
- Clique em Bloquear para congelar todas as transações.
Editar Detalhes de Bloqueio de Transação
Você pode alterar a data de bloqueio e o motivo de suas transações bloqueadas. Para editar os detalhes:
- Vá para Contador > Bloqueio de transações .
- Clique em Editar ao lado do módulo específico ou em Todas as transações .
- Com base em sua preferência, você pode modificar a Data de bloqueio e revisar o Motivo para
bloquear as transações. - Clique em Bloquear .
Desbloquear transações
Depois de iniciar seu novo período contábil, você pode desbloquear as transações bloqueadas para inserir
seus dados. Desbloquear:
- Vá para Contador > Bloqueio de transações .
- Clique em Desbloquear ao lado do módulo específico ou em Todas as transações.
- Insira o Motivo para desbloquear as transações.
- Clique em Desbloquear .
Desbloquear parcialmente as transações
Em vez de optar por desbloquear todas as transações bloqueadas que você registrou no Zoho Books, você
pode optar por selecionar o período para o qual deseja desbloquear as transações. Por exemplo, você
pode simplesmente optar por desbloquear todas as transações entre 11 de julho de 2021 e 11 de outubro
de 2021.
Cenário: Vamos supor que Peter bloqueou o módulo Vendas durante o final do ano contábil. No entanto,
ele descobre mais tarde que associou as faturas durante um determinado intervalo de datas ao cliente
errado. Portanto, em vez de desbloquear o módulo Vendas completamente, Peter pode desbloquear
apenas parcialmente as transações durante um determinado intervalo de datas.
Insight: você pode desbloquear parcialmente as transações de módulos individuais ou todos os módulos no
Zoho Books.
Para desbloquear parcialmente as transações:
- Clique em Contador na barra lateral esquerda e selecione Bloqueio de transações .
- Clique em Desbloquear ao lado do módulo de sua escolha e selecione Desbloquear parcialmente no
menu suspenso. - Insira o período de desbloqueio parcial e o motivo do desbloqueio das transações.
Clique em Desbloquear .
Agora você pode modificar as transações que foram registradas durante o período de desbloqueio parcial.
Observações: As transações podem ser criadas, modificadas ou excluídas durante o período de
desbloqueio. No entanto, certifique-se de desbloquear todos os módulos que podem ser afetados como
resultado da modificação da transação. Por exemplo, se você deseja editar as faturas para as quais
registrou pagamentos, deve inserir o intervalo de datas para o período de desbloqueio das faturas e dos
pagamentos associados à fatura.
Desativar desbloqueio parcial
Você pode optar por bloquear novamente as transações que foram parcialmente desbloqueadas,
desativando o desbloqueio parcial.
Para desativar o desbloqueio parcial:
- Clique em Contador na barra lateral esquerda e selecione Bloqueio de transações .
- Clique em Desbloquear ao lado do módulo específico e selecione Desativar desbloqueio parcial .
- Clique em Desativar desbloqueio parcial novamente para confirmar sua ação.
Você não poderá modificar as transações bloqueadas depois de desativar o desbloqueio parcial.